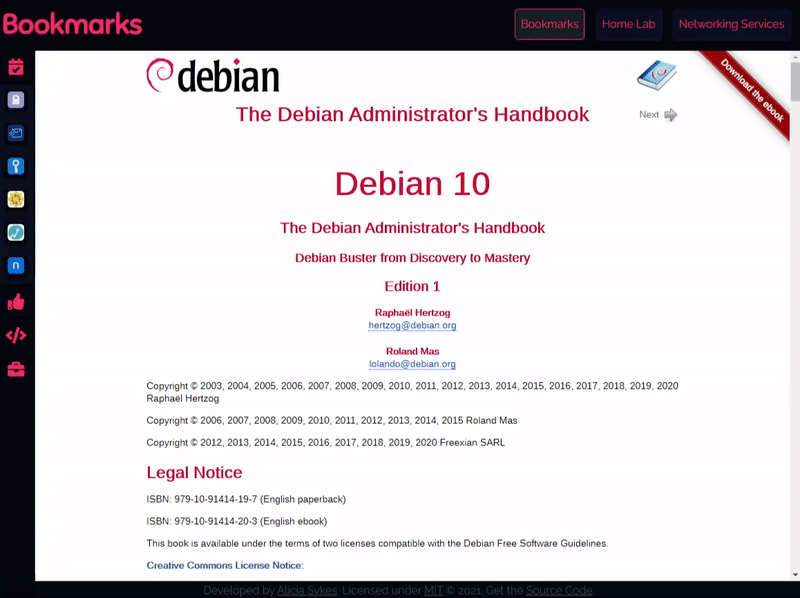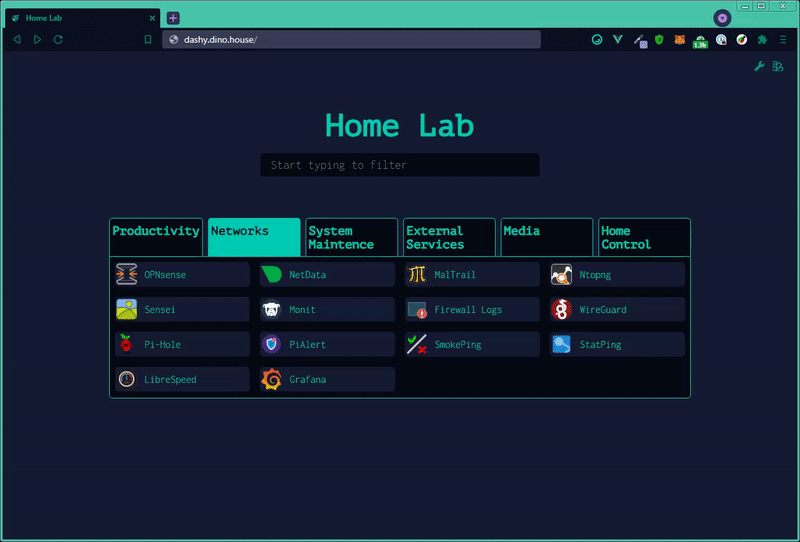# Alternate Views & Opening Methods
## Views
Dashy has three different views:
- Default View - This is the main homepage with sections in a grid layout
- Workspace View - Items displayed on the side, and are launched within Dashy
- Minimal View - A clean + simple tabbed view
You can switch between views using the dropdown in the top-right corner. Set your chosen Starting View with `appConfig.startingView`. Click the page title at any time to go back to your selected starting view.
### Default
This is the main page that you will land on when you first launch the application. Here all of your sections (with items + widgets) are visible in a grid layout.
Example of Default View

### Workspace
The workspace view displays your links in a sidebar on the left-hand side, and apps are launched inside an iframe without having to leave Dashy. This enables you to use all of your self-hosted apps from one place, and makes multi-tasking easy.
You can specify a default app to be opened when you land on the workspace, by setting `appConfig.workspaceLandingUrl: https://app-to-open/`. If this app exists within your sections.items, then the corresponding section will also be expanded.
You can also opt to keep previously opened websites/ apps open in the background, by setting `appConfig.enableMultiTasking: true`. This comes at the cost of performance, but does mean that your session with each app is preserved, enabling you to quickly switch between them.
Example of Workspace View
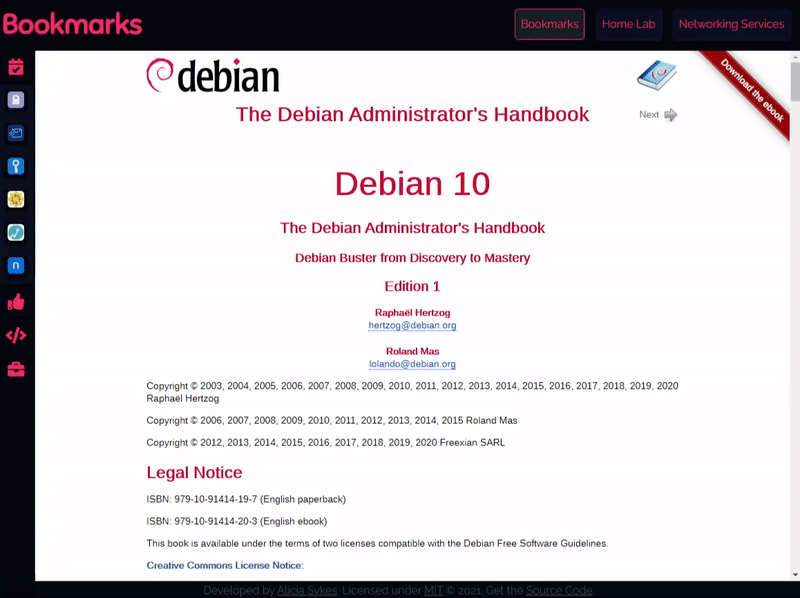
### Minimal View
The minimal view aims to be super fast and simple, and can be used as a browser startpage. Items are grouped into a tab view, and the last opened tab will be remembered. Similar to the main view, you can search and launch items just by typing, and right-clicking will show more options (like open in modal, workspace or new tab).
Example of Minimal View
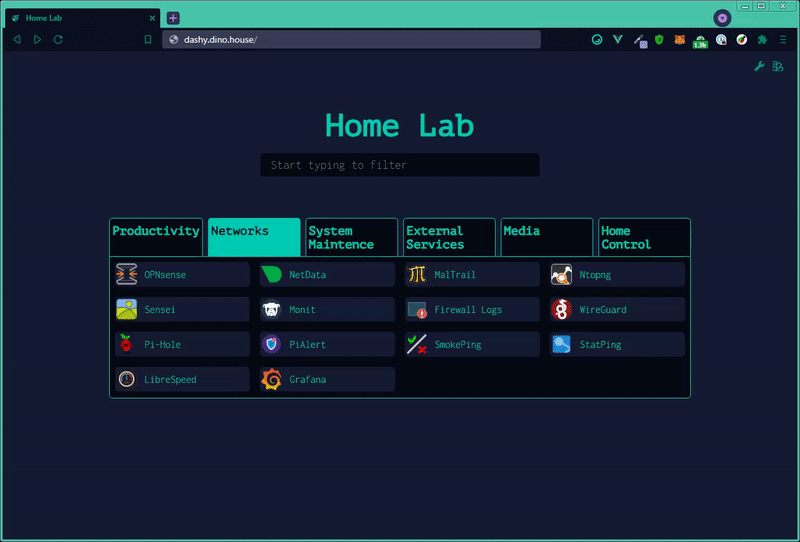
## Opening Methods
Dashy supports several different ways to launch your apps. The primary opening method for each app can be specified using the `target` attribute, with a value of one of the following:
- `sametab` - The app will be launched in the current tab
- `newtab` - The app will be launched in a new tab
- `top` - Opens in the top-most browsing context, useful if your accessing Dashy through an iframe
- `modal` - Launch app in a resizable/ movable popup modal on the current page
- `workspace` - Changes to Workspace view, and launches app
You can also set a default opening method, which will be applied to all items that don't have a specified target, using `appConfig.defaultOpeningMethod`, to one of the above values.
Even if the target is not set (or is set to `sametab`), you can still launch any given app in an alternative method. Either right-click to see all options, or use one of the keyboard shortcuts: Alt + Click will open the modal, and Ctrl + Click will open in a new tab.

If you don't like the custom context menu, it can be disabled by setting `appConfig.disableContextMenu: true`.
If you get a 'Refused to Connect' error in the modal or workspace views, then the target app has it's X-Frame-Options HTTP set to block requests from embedded content. You can easily fix this by setting this header to ALLOW, for instructions on how to do so, see the [Troubleshooting Docs](/docs/troubleshooting.md#refused-to-connect-in-modal-or-workspace-view).