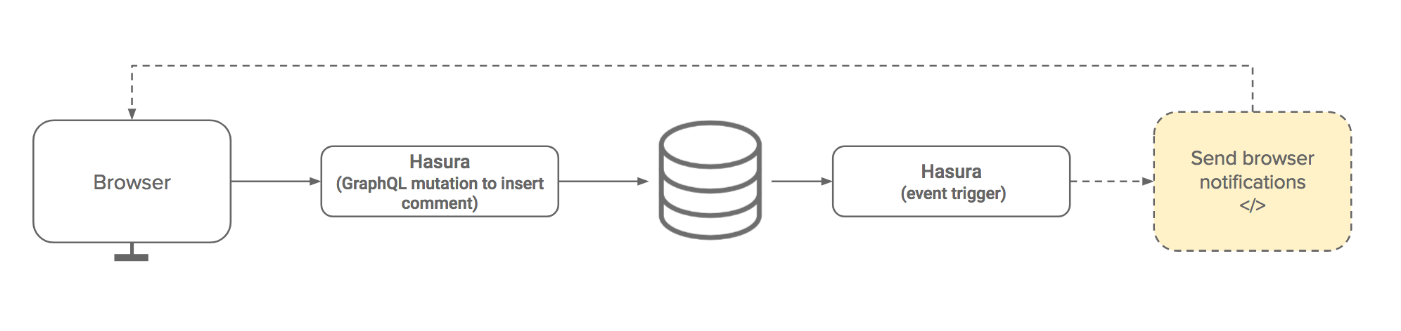| .. | ||
| cloudfunction | ||
| hasura | ||
| arch.png | ||
| Dockerfile | ||
| favicon.png | ||
| firebase-messaging-sw.js | ||
| hasura_logo.png | ||
| index.css | ||
| index.html | ||
| index.js | ||
| manifest.json | ||
| README.md | ||
Web notifications using Hasura GraphQL Engine Event Triggers and FCM
Visit https://serverless-push.demo.hasura.app/ for a live demo.
Pre-requisites
- Google Cloud account with billing enabled
- Firebase Cloud Messaging (FCM) account
- Hasura GraphQL Engine (HGE) installation
Instructions
Step 1: Create table
Goto HGE console and create the following table:
Table name: message
Columns:
id UUID default: gen_random_uuid()
timestamp Timestamp default: now()
title Text
body Text nullable
device_token Text
Primary key: id
Step 2: Setup FCM
- Create a new project or use an existing project on Firebase Console.
- Note down the Google Cloud project name - also called
PROJECT_ID. - Open the Cloud Messaging tab of the Firebase console Settings pane and scroll to the Web configuration section.
- In the Web Push certificates tab, click Generate Key Pair. The console displays a notice that the key pair was generated, and displays the public key string and date added.
- Copy the Key Pair (we'll call it
FCM_PUBLIC_KEY). - Note down the Sender ID from top of this page (
SENDER_ID); - Also note down the Server Key (
SERVER_KEY).
Step 3: Deploy Google Cloud Function
We'll configure HGE to send an event to a webhook trigger whenever an insert
happens on the message table. The data inserted to this table contains the
notification text and a unique device token. The webhook receives this data and
makes an API call to Firebase to send a push notification to that unique device.
We'll deploy this webhook as a Google Cloud Function.
- Execute the command to deploy the function:
cd cloudfunction gcloud beta functions deploy push-notification \ --runtime nodejs8 --trigger-http \ --set-env-vars="FCM_SERVER_KEY=<SERVER_KEY>" - Copy URL from the output (
TRIGGER_URL)httpsTrigger: url: https://us-central1-hasura-test.cloudfunctions.net/push-notification
Step 4: Setup event trigger
Goto HGE console and then to the "Events" tab. Here we can add triggers which will be executed on insert/update/delete actions on tables configured.
Add a new trigger with details as follows:
Trigger name: message_event
Schema/Table: public/message
Operations: Insert
Webhook URL: <TRIGGER_URL>
Use the TRIGGER_URL from the cloudfunction deployment.
Step 5: Add configuration variables
- Edit
index.html, addPROJECT_IDandSENDER_ID. - Edit
index.js, addFCM_PUBLIC_KEYand Hasura GraphQL Engine url (HGE_URL)
Step 6: Run the server
Run any HTTP server locally and visit the URL on browser.
http-server
Note
: If you're deploying to any server other than localhost, service workers will only work if the scheme is HTTPS.