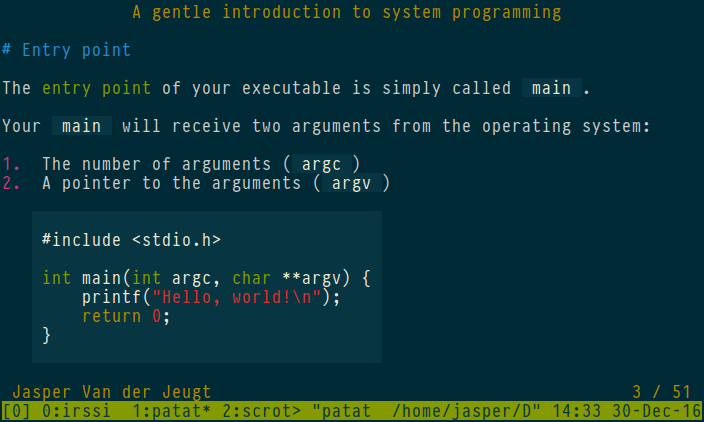| extra | ||
| src | ||
| tests | ||
| .gitignore | ||
| .travis.yml | ||
| CHANGELOG.md | ||
| LICENSE | ||
| Makefile | ||
| patat.cabal | ||
| README.md | ||
| Setup.hs | ||
| stack.yaml | ||
| test.sh | ||
patat
patat (Presentations Atop The ANSI Terminal) is a small
tool that allows you to show presentations using only an ANSI terminal. It does
not require ncurses.
Features:
- Leverages the great Pandoc library to support many input formats including Literate Haskell.
- Supports smart slide splitting.
- Slides can be split up into multiple fragments
- There is a live reload mode.
- Theming support.
- Auto advancing with configurable delay.
- Optionally re-wrapping text to terminal width with proper indentation.
- Syntax highlighting for nearly one hundred languages generated from Kate syntax files.
- Written in Haskell.
Table of Contents
Installation
Pre-built-packages
There is a pre-built package available for Debian:
From source
Installation from source is very easy. You can build from source using stack install or cabal install. patat is also available from Hackage.
For people unfamiliar with the Haskell ecosystem, this means you can do either of the following:
Using stack
- Install stack for your platform.
- Clone this repository.
- Run
stack setup(if you're running stack for the first time) andstack install. - Make sure
$HOME/.local/binis in your$PATH.
Using cabal
- Install cabal for your platform.
- Run
cabal install patat. - Make sure
$HOME/.cabal/binis in your$PATH.
Running
patat [*options*] file
Options
-w,--watch-
If you provide the
--watchflag,patatwill watch the presentation file for changes and reload automatically. This is very useful when you are writing the presentation. -f,--force-
Run the presentation even if the terminal claims it does not support ANSI features.
-d,--dump-
Just dump all the slides to stdout. This is useful for debugging.
--version-
Display version information.
Controls
- Next slide:
space,enter,l,→ - Previous slide:
backspace,h,← - Go forward 10 slides:
j,↓ - Go backward 10 slides:
k,↑ - First slide:
0 - Last slide:
G - Reload file:
r - Quit:
q
The r key is very useful since it allows you to preview your slides while you
are writing them. You can also use this to fix artifacts when the terminal is
resized.
Input format
The input format can be anything that Pandoc supports. Plain markdown is usually the most simple solution:
---
title: This is my presentation
author: Jane Doe
...
# This is a slide
Slide contents. Yay.
---
# Important title
Things I like:
- Markdown
- Haskell
- Pandoc
Horizontal rulers (---) are used to split slides.
However, if you prefer not use these since they are a bit intrusive in the markdown, you can also start every slide with a header. In that case, the file should not contain a single horizontal ruler.
patat will pick the most deeply nested header (e.g. h2) as the marker for a
new slide. Headers above the most deeply nested header (e.g. h1) will turn
into title slides, which are displayed as as a slide containing only the
centered title.
This means the following document is equivalent to the one we saw before:
---
title: This is my presentation
author: Jane Doe
...
# This is a slide
Slide contents. Yay.
# Important title
Things I like:
- Markdown
- Haskell
- Pandoc
And that following document contains three slides: a title slide, followed by two content slides.
---
title: This is my presentation
author: Jane Doe
...
# Chapter 1
## This is a slide
Slide contents. Yay.
## Another slide
Things I like:
- Markdown
- Haskell
- Pandoc
For more information, see Advanced slide splitting.
Configuration
patat is fairly configurable. The configuration is done using YAML. There
are two places where you can put your configuration:
- In the presentation file itself, using the Pandoc metadata header.
- In
$HOME/.patat.yaml
For example, we set an option key to val by using the following file:
---
title: Presentation with options
author: John Doe
patat:
key: val
...
Hello world.
Or we can use a normal presentation and have the following $HOME/.patat.yaml:
key: val
Line wrapping
Line wrapping can be enabled by setting wrap: true in the configuration. This
will re-wrap all lines to fit the terminal width better.
Auto advancing
By setting autoAdvanceDelay to a number of seconds, patat will automatically
advance to the next slide.
---
title: Auto-advance, yes please
author: John Doe
patat:
autoAdvanceDelay: 2
...
Hello World!
---
This slide will be shown two seconds after the presentation starts.
Note that changes to autoAdvanceDelay are not picked up automatically if you
are running patat --watch. This requires restarting patat.
Advanced slide splitting
You can control the way slide splitting works by setting the slideLevel
variable. This variable defaults to the least header that occurs before a
non-header, but it can also be explicitly defined. For example, in the
following document, the slideLevel defaults to 2:
# This is a slide
## This is a nested header
This is some content
With slideLevel 2, the h1 will turn into a "title slide", and the h2 will
be displayed at the top of the second slide. We can customize this by setting
slideLevel manually:
---
patat:
slideLevel: 1
...
# This is a slide
## This is a nested header
This is some content
Now, we will only see one slide, which contains a nested header.
Fragmented slides
By default, slides are always displayed "all at once". If you want to display them fragment by fragment, there are two ways to do that. The most common case is that lists should be displayed incrementally.
This can be configured by settings incrementalLists to true in the metadata
block:
---
title: Presentation with incremental lists
author: John Doe
patat:
incrementalLists: true
...
- This list
- is displayed
- item by item
Setting incrementalLists works on all lists in the presentation. To flip
the setting for a specific list, wrap it in a block quote. This will make the
list incremental if incrementalLists is not set, and it will display the list
all at once if incrementalLists is set to true.
This example contains a sublist which is also displayed incrementally, and then a sublist which is displayed all at once (by merit of the block quote).
---
title: Presentation with incremental lists
author: John Doe
patat:
incrementalLists: true
...
- This list
- is displayed
* item
* by item
- Or sometimes
> * all at
> * once
Another way to break up slides is to use a pagraph only containing three dots separated by spaces. For example, this slide has two pauses:
Legen
. . .
wait for it
. . .
Dary!
Theming
Colors and other properties can also be changed using this configuration. For example, we can have:
---
author: 'Jasper Van der Jeugt'
title: 'This is a test'
patat:
wrap: true
theme:
emph: [vividBlue, onVividBlack, bold]
imageTarget: [onDullWhite, vividRed]
...
# This is a presentation
This is _emph_ text.

The properties that can be given a list of styles are:
blockQuote, borders, bulletList, codeBlock, code, definitionList,
definitionTerm, emph, header, imageTarget, imageText, linkTarget,
linkText, math, orderedList, quoted, strikeout, strong,
tableHeader, tableSeparator
The accepted styles are:
bold, dullBlack, dullBlue, dullCyan, dullGreen, dullMagenta,
dullRed, dullWhite, dullYellow, onDullBlack, onDullBlue, onDullCyan,
onDullGreen, onDullMagenta, onDullRed, onDullWhite, onDullYellow,
onVividBlack, onVividBlue, onVividCyan, onVividGreen, onVividMagenta,
onVividRed, onVividWhite, onVividYellow, underline, vividBlack,
vividBlue, vividCyan, vividGreen, vividMagenta, vividRed,
vividWhite, vividYellow
Syntax Highlighting
As part of theming, syntax highlighting is also configurable. This can be configured like this:
---
patat:
theme:
syntaxHighlighting:
decVal: [bold, onDullRed]
...
...
decVal refers to "decimal values". This is known as a "token type". For a
full list of token types, see this list -- the names are derived from there in
an obvious way.
Trivia
"Patat" is the Flemish word for a simple potato. Dutch people also use it to refer to French Fries but I don't really do that -- in Belgium we just call fries "Frieten".
The idea of patat is largely based upon MDP which is in turn based upon
VTMC. I wanted to write a clone using Pandoc because I ran into a markdown
parsing bug in MDP which I could not work around. A second reason to do a
Pandoc-based tool was that I would be able to use Literate Haskell as well.
Lastly, I also prefer not to install Node.js on my machine if I can avoid it.