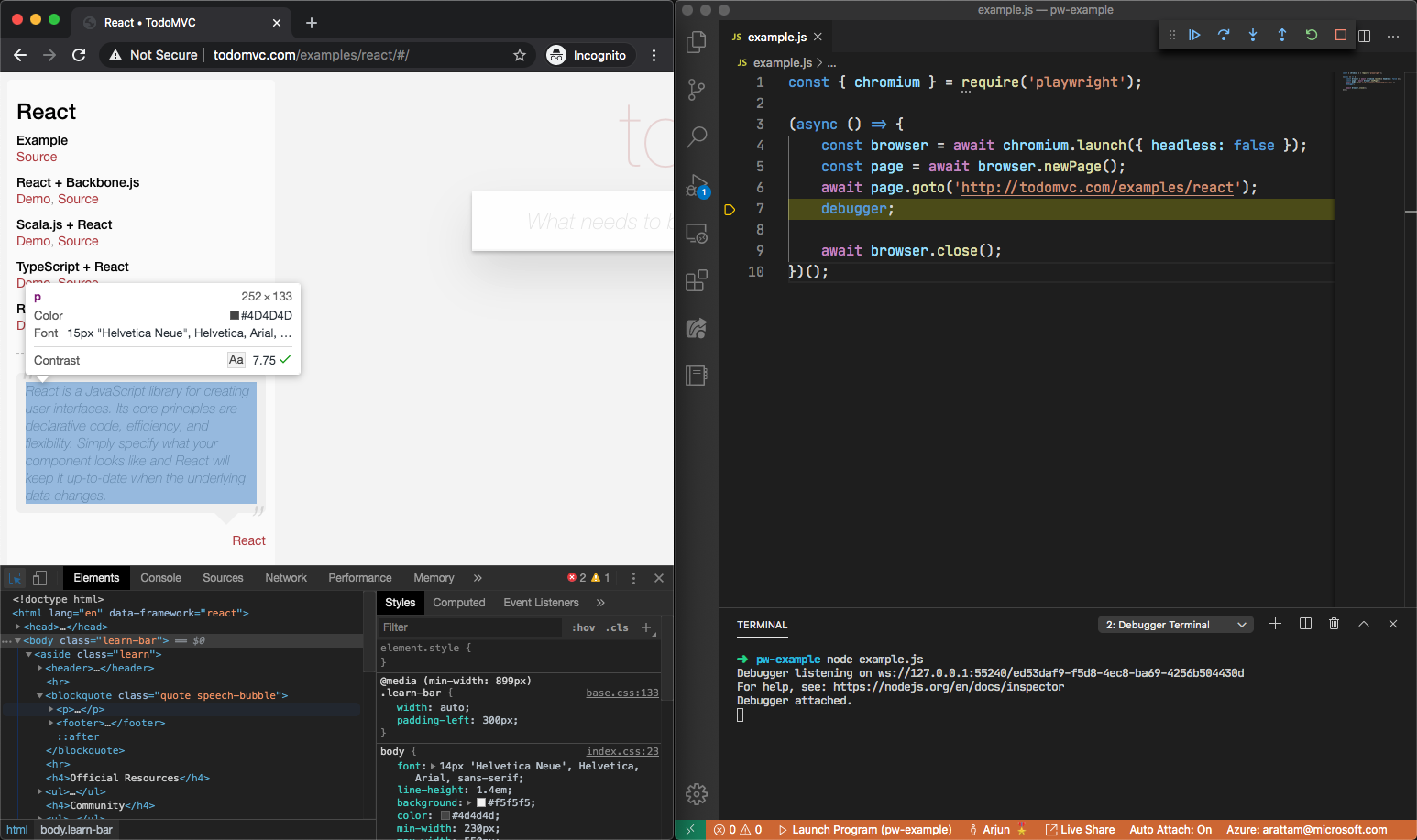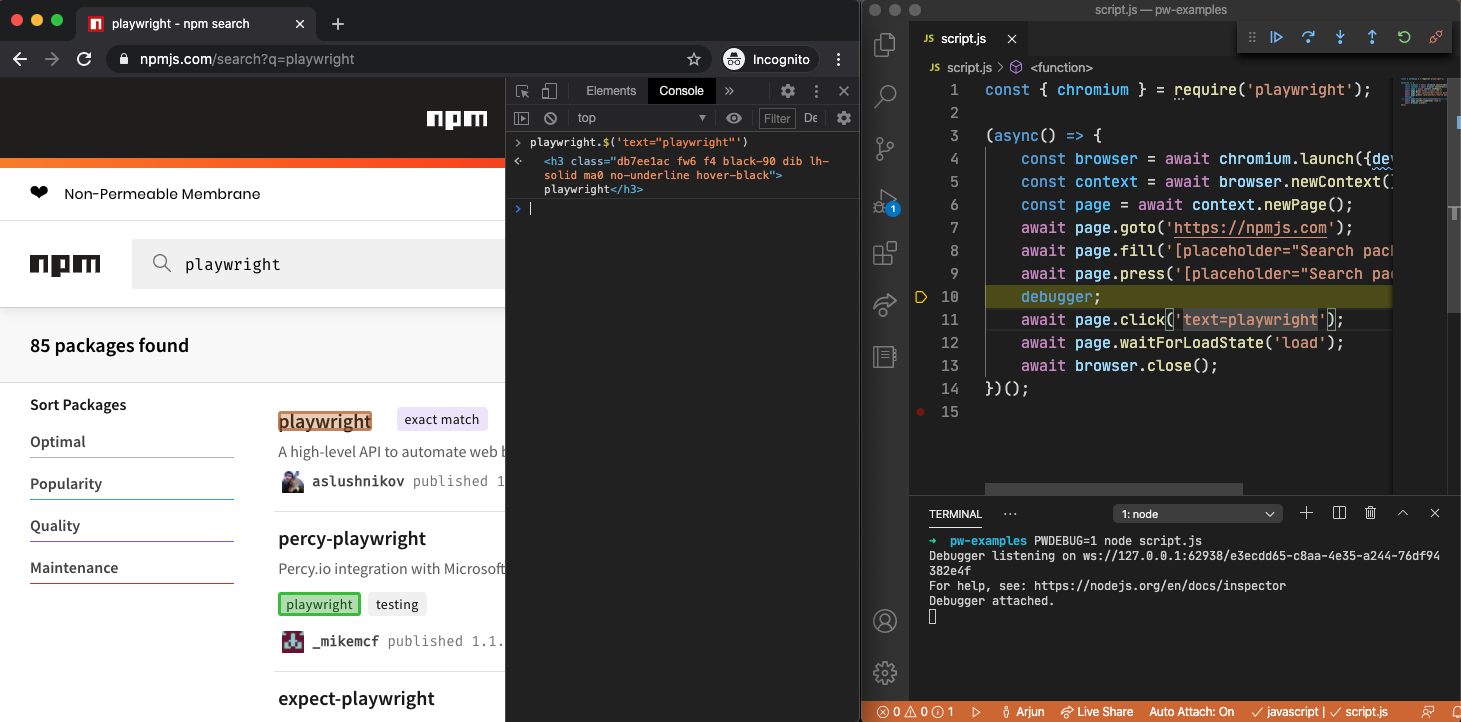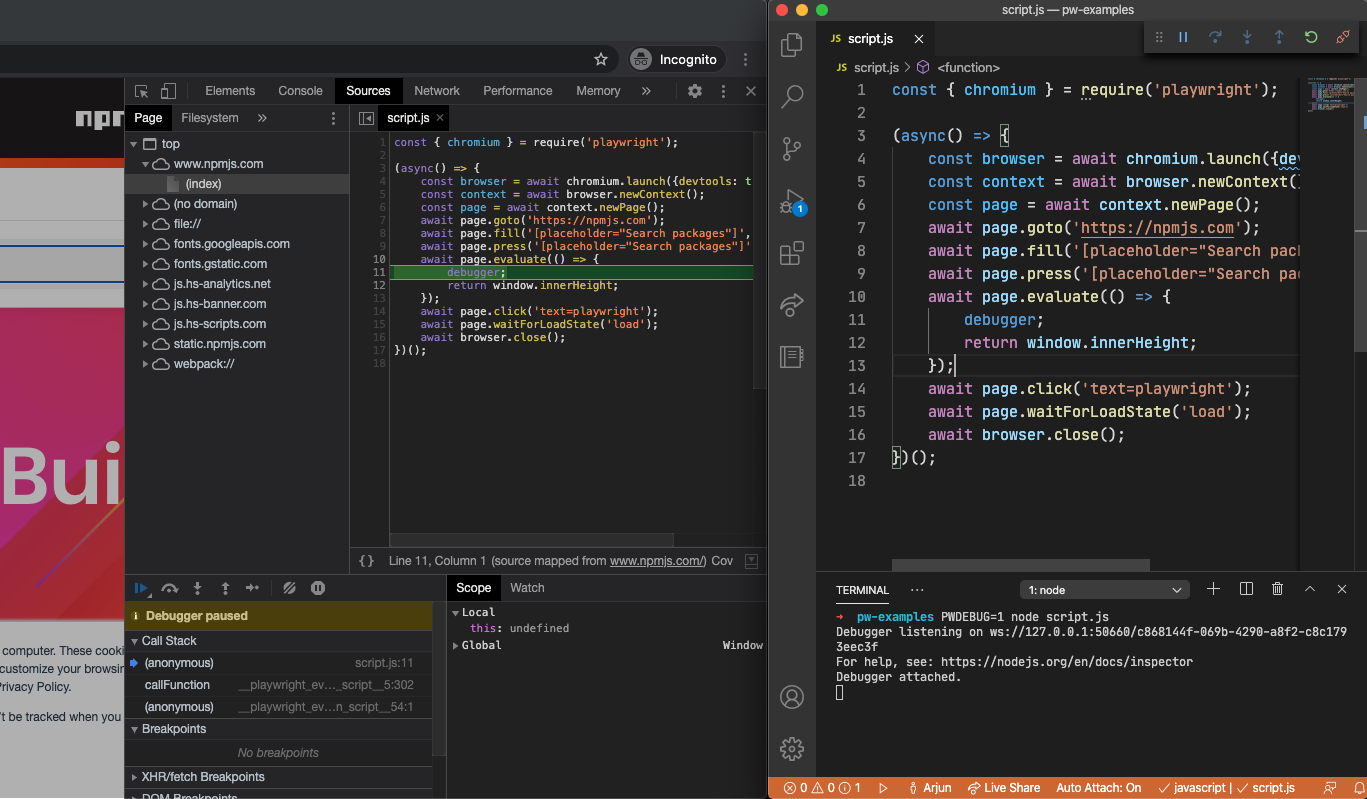5.1 KiB
Debugging tools
Playwright scripts work with existing debugging tools, like Node.js debuggers and browser developer tools. Playwright also introduces new debugging features for browser automation.
- Run in headful mode
- Visual Studio Code debugger
- Browser Developer Tools
- Run in Debug Mode
- Verbose API logs
Run in headful mode
Playwright runs browsers in headless mode by default. To change this behavior,
use headless: false as a launch option. You can also use the slowMo option
to slow down execution and follow along while debugging.
await chromium.launch({ headless: false, slowMo: 100 }); // or firefox, webkit
Visual Studio Code debugger
The VS Code debugger can be used to pause and resume execution of Playwright scripts with breakpoints. The debugger can be configured in two ways.
Use launch config
Setup launch.json configuration
for your Node.js project. Once configured launch the scripts with F5 and use
breakpoints.
Use the new JavaScript debugger
VS Code 1.46+ introduces the new JavaScript debugger behind a feature flag. The
new debugger does not require a launch.json configuration. To use this:
-
Enable the preview debugger
- Open JSON settings and add
"debug.javascript.usePreview": true - Open settings UI and enable the
Debug › JavaScript: Use Previewsetting
- Open JSON settings and add
-
Set a breakpoint in VS Code
- Use the
debuggerkeyword or set a breakpoint in the VS Code UI
- Use the
-
Run your Node.js script from the terminal
Browser Developer Tools
You can use browser developer tools in Chromium, Firefox and WebKit while running a Playwright script. Developer tools help to:
- Inspect the DOM tree and find element selectors
- See console logs during execution (or learn how to read logs via API)
- Check network activity and other developer tools features
For WebKit: Note that launching WebKit Inspector during the execution will prevent the Playwright script from executing any further.
API for Chromium
In Chromium, you can also open developer tools through a launch option.
await chromium.launch({ devtools: true });
Run in Debug Mode
Set the PWDEBUG environment variable to run your scripts in debug mode. This
configures the browser for debugging.
# Linux/macOS
$ PWDEBUG=1 npm run test
# Windows
$ set PWDEBUG=1
$ npm run test
Defaults
With PWDEBUG, the following defaults are configured for you:
- Run in headful: With PWDEBUG, browsers always launch in headful mode
- Disables timeout: PWDEBUG sets timeout to 0 (= no timeout)
- Preserve DevTools preferences: When used with
devtools: true, PWDEBUG preserves the docked/undocked state of Chrome DevTools
Debugging Selectors
PWDEBUG configures a playwright object in the browser to highlight
Playwright selectors. This can be used to verify text or
composite selectors. To use this:
- Setup a breakpoint to pause the execution
- Open the console panel in browser developer tools
- Use the
playwrightAPIplaywright.$(selector): Highlight the first occurrence of the selector. This reflects howpage.$would see the page.playwright.$$(selector): Highlight all occurrences of the selector. This reflects howpage.$$would see the page.playwright.inspect(selector): Inspect the selector in the Elements panel.playwright.clear(): Clear existing highlights.
Evaluate Source Maps
PWDEBUG also enables source maps for page.evaluate executions.
This improves the debugging experience for JavaScript executions in the page context.
Verbose API logs
Playwright supports verbose logging with the DEBUG environment variable.
# Linux/macOS
$ DEBUG=pw:api npm run test
# Windows
$ set DEBUG=pw:api
$ npm run test