mirror of
https://github.com/zed-industries/zed.git
synced 2025-01-07 17:17:02 +03:00
docs: Introduce command palette earlier (#14467)
Can't get to many of the settings on linux without opening it, and can't know the default keystroke to get to it without knowing where to look first, so its a chicken-n-egg problem of needing to use a default-keystroke to set the key bindings, esp on linux. Release Notes: - N/A --------- Co-authored-by: Thorsten Ball <mrnugget@gmail.com>
This commit is contained in:
parent
013c9f0420
commit
cdfadcc582
@ -38,10 +38,32 @@ This script supports `x86_64` and `AArch64`, as well as common Linux distributio
|
||||
|
||||
If this script is insufficient for your use case or you run into problems running Zed, please see our [Linux-specific documentation](./linux.md).
|
||||
|
||||
## Command Palette
|
||||
|
||||
The Command Palette is the main way to access functionality in Zed, and its keybinding is the first one you should make yourself familiar with.
|
||||
|
||||
On macOS, use `⌘-P` (`cmd-shift-p`) to open the Command Palette.
|
||||
|
||||
On Linux, use `⌃-P` (`ctrl-shift-p`) to open the Command Palette.
|
||||
|
||||
The Command Palette allows you to access pretty much any functionality that's available in Zed.
|
||||
|
||||
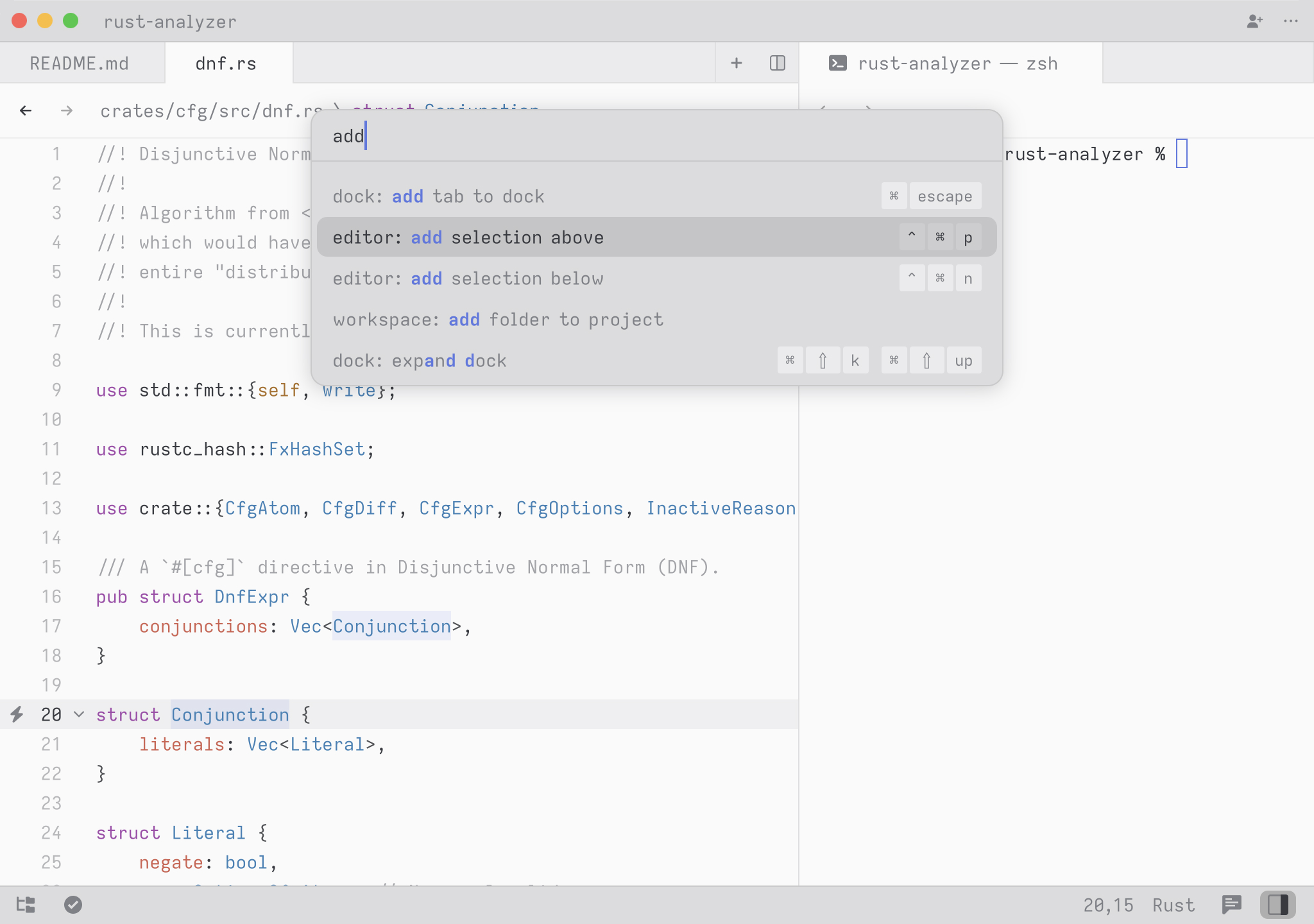
|
||||
|
||||
Try it! Open the Command Palette and type in `new file`. You should see the list of commands being filtered down to `workspace: new file`. Hit return and you end up with a new buffer!
|
||||
|
||||
Any time you see instructions that include commands of the form `zed: ...` or `editor: ...` and so on that means you need to execute them in the Command Palette.
|
||||
|
||||
## Configure Zed
|
||||
|
||||
Use `⌘` + `,` to open your custom settings to set things like fonts, formatting settings, per-language settings, and more. You can access the default configuration using the `Zed > Settings > Open Default Settings` menu item. See [Configuring Zed](./configuring-zed.md) for all available settings.
|
||||
Use `⌘` + `,` to open your custom settings to set things like fonts, formatting settings, per-language settings, and more.
|
||||
|
||||
On macOS, you can access the default configuration using the `Zed > Settings > Open Default Settings` menu item. See [Configuring Zed](./configuring-zed.md) for all available settings.
|
||||
|
||||
On Linux, you can access the default configuration via the Command Palette. Open it with `ctrl-shift-p` and type in `zed: open default settings` and then hit return.
|
||||
|
||||
## Set up your key bindings
|
||||
|
||||
You can access the default key binding set using the `Zed > Settings > Open Default Key Bindings` menu item. Use `⌘` + `K`, `⌘` + `S` to open your custom keymap to add your key bindings. See Key Bindings for more info.
|
||||
On macOS, you can access the default key binding set using the `Zed > Settings > Open Default Key Bindings` menu item. Use `⌘` + `K`, `⌘` + `S` to open your custom keymap to add your key bindings. See Key Bindings for more info.
|
||||
|
||||
On Linux, you can access the default key bindings via the Command Palette. Open it with `ctrl-shift-p` and type in `zed: open default keymap` and then hit return.
|
||||
|
||||
Loading…
Reference in New Issue
Block a user