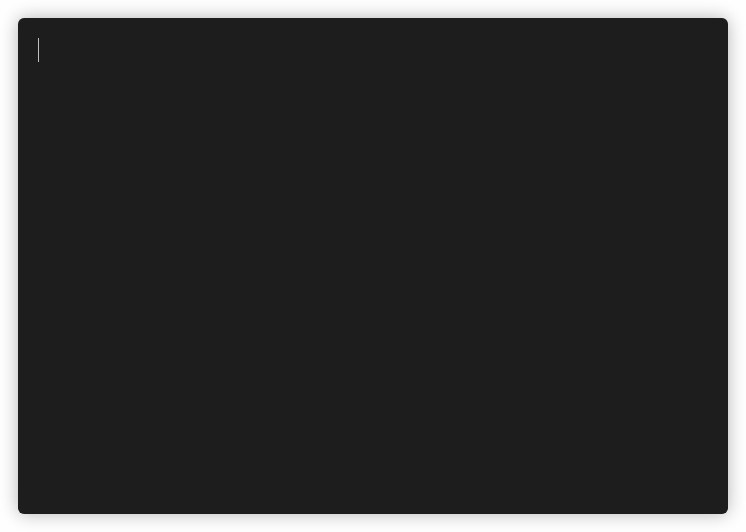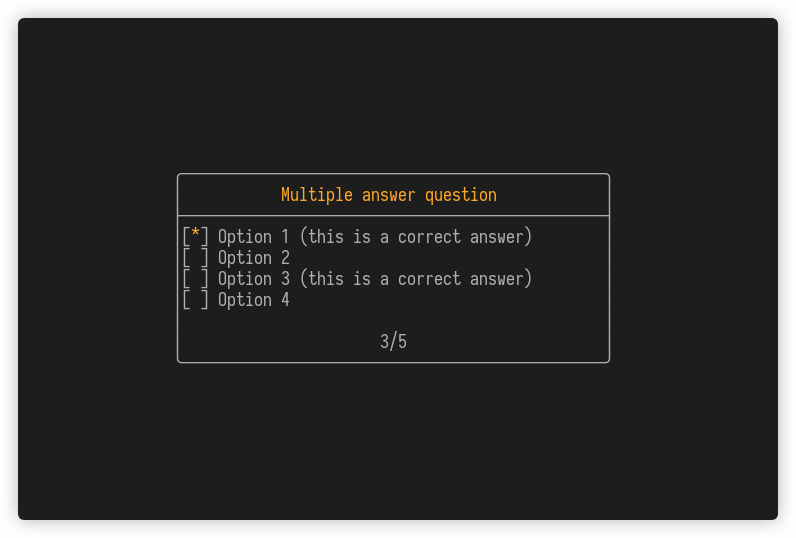| .github | ||
| app | ||
| cards | ||
| recordings | ||
| snap | ||
| src | ||
| test | ||
| travis | ||
| .gitignore | ||
| .travis.yml | ||
| ChangeLog.md | ||
| default.nix | ||
| LICENSE | ||
| package.yaml | ||
| README.md | ||
| Release version.md | ||
| Setup.hs | ||
| stack.yaml | ||
| stack.yaml.lock | ||
hascard
A minimal commandline utility for reviewing notes. 'Flashcards' can be written in markdown-like syntax.
Contents
Installation
Installation on Windows is not possible sadly, aside from WSL. This is because hascard depends on vty which only supports UNIX-like operating systems (this includes macOS).
Homebrew (for macOS)
For macOS users an installation using homebrew is provided via a custom tap. You can run
brew update
brew install Yvee1/tools/hascard
Binary
Ubuntu and macOS binaries are available under releases. To be able to run it from any directory, it has to be added to the PATH. This can be done by copying it to e.g. the /usr/local/bin directory.
Arch Linux
Thanks to loki7990, hascard is also on the AUR: https://aur.archlinux.org/packages/hascard/.
Snapcraft
Hascard is also on snapcraft. Installation instructions are on that site. If you already have snap installed you can just install hascard via sudo snap install hascard. By default snap applications are isolated from the system and run in a sandbox. This means that hascard does not have permission to read or write any files on the system aside from those under %HOME/snap/hascard. To be able to read cards also in other directories under the home directory, hascard makes use of the home interface which might need to be enabled manually using sudo snap connect hascard:home :home.
Note: Because of problems with snap and terminfo, the snap installation does not work directly with somewhat non-standard terminals like st-256 and alacritty. This is because the snap environment does not have the necessary terminfo files for these terminals, but copying the terminfo file from the system is a workaround (see this comment).
Install from source
Another option is to build hascard and install it from source. For this you can use the Haskell build tool called stack, or nix. Then for example clone this repository somewhere:
git clone https://github.com/Yvee1/hascard.git
cd hascard
and do stack install hascard or nix-build respectively.
Usage
Simply run hascard to open the main application. Menu navigation can be done with the arrow keys or with the 'j' and 'k' keys. The controls for the different cards can be found at the bottom of the screen by default. This, and a couple other things, can be changed in the settings menu. A deck of cards can be opened using the built-in filebrowser, and recently selected decks will appear in the selection menu. These decks of flashcards are written in plain text, this is explained in section Cards. After selecting a deck, some options can be specified, like whether the deck should be shuffled or how many cards should be reviewed.
After finishing a deck, there is an option to create new decks from the correctly answered or incorrectly answered cards, or both. The correct cards of a file named deck.txt are stored in deck+.txt in the same folder, and the incorrect ones in the file deck-.txt. Make sure you do not have files of those names that you want to keep since these will be overwritten.
CLI
The CLI provides two commands, run and import. The hascard run is essentially the same as just hascard, but the run command can be given a file to run the application on directly. When run on a file directly, parameters like whether to shuffle the deck are specified via CLI options instead of in a menu.
As an example, say you have a file deck.txt with lots of cards in it and you want to review 5 random ones, you can use hascard run deck -s -a 5. Here -s shuffles the deck and -a 5 specifies we only want to look at 5 of them. For more info, see hascard run --help.
Importing decks
If you have decks in a different format, you might want to convert them into files compatible with hascard. Currently, delimited text files can be converted to definition or open question cards. For example Quizlet decks can be exported to this format. As an example, the following file
aussi ook
en outre, de plus bovendien
de même evenals
will become
# ook
_aussi_
---
# bovendien
_en outre|de plus_
---
# evenals
_de même_
with the command hascard import input.txt output.txt -r. More info can be found in the help text at hascard import --help.
Cards
Decks of cards are written in .txt or .md files. A deck contains multiple cards which are seperated with a line containing three dashes ---. For examples, see the /cards directory.
Card Types
In this section the 5 different types of cards are listed, first the text representation is given and after a gif of it is represented in the application.
Definition
This is the simplest card, it simply has a title and can be flipped to show the contents. For example the following card
# Word or question
Explanation or definition of this word, or the answer to the question.
will result in
Multiple choice
This is a typical multiple choice question. The question starts with a # and the choices follow. Only one answer is correct, and is indicated by a *, the other questions are preceded by a -. As an example, the following text
# Multiple choice question, (only one answer is right)
- Choice 1
* Choice 2 (this is the correct answer)
- Choice 3
- Choice 4
gets rendered as
Multiple answer
Multiple choice questions with multiple possible answers are also available. Here again the question starts with # and the options follow. Preceding each option is a box [ ] that is filled with a * or a x if it is correct. For example
# Multiple answer question
[*] Option 1 (this is a correct answer)
[ ] Option 2
[*] Option 3 (this is a correct answer)
[ ] Option 4
results in
Open question
Open questions are also supported. The words that have to be filled in should be surrounded by underscores _. Underscores can also be escaped by \_ if they are part of the text, like is done in cards/analysis3.txt. Multiple answer possibilities can also be given by seperating them with vertical bars |. As an example, the card
# Fill in the gaps
The symbol € is for the currency named _Euro_, and is used in the _EU|European Union_.
behaves like this
Reorder question
This is a question where you have to put the elements in the correct order. Each element is preceded by a number indicating their correct place. The elements are rendered in the same order as they are written. For example the card
# Order the letters in alphabetical order
4. u
1. l
2. p
3. s
will look like
Including files
You might want to include an image with a question. Rendering images in the terminal itself is not well supported, so instead an option is made available to let a file be opened automatically when a question is encountered. This can for example be used to include an image or pdf, which is then opened in the default application for that file type (internally the xdg-open command is used for linux, and the open command for mac). The syntax for including files is similar to how you include images in markdown, and should be placed directly under the header. For example:
# What type of fruit is this?

- Apple
* Pear
- Orange
- Banana
references the image pear.jpeg in the directory of the text file containing the cards. Files can be added to any of the previously listed card types. Text in the square brackets which in markdown is used for providing alt-text has no function at the moment.
LaTeX (experimental)
For reviewing content with mathematical symbols, functionality is included such that LaTeX can be used. Because LaTeX cannot be rendered in the terminal directly, it is first converted to a pdf file with the pdflatex command (the pdf is placed in a temporary directory), and then opened in the default pdf viewer application as if the pdf were included directly like mentioned above. LaTeX can be written between three backticks, and should be placed right below the header. For example, the card
# The l^p metric space
```
The space $(\ell^p, d)$ is a metric space, when $d:\ell^p \times \ell^p \rightarrow \mathbb{R}$ is defined as
$$d(x, y) = \left(\sum_{n=1}^\infty |x_n-y_n|^p\right)^{1/p}$$
```
is an empty definition card and just opens a pdf file containing the mathematical statement in another window.
Note that no \begin{document}, \end{document} or \documentclass[]{} should be specified; this is already done automatically. The LaTeX packages "amsfonts", and "mathtools" are currently the only ones that are loaded.
Miscellaneous info
Written in Haskell, UI built with brick and parsing of cards done with megaparsec. Recordings of the terminal were made using terminalizer. The filebrowser widget was mostly copied from the brick filebrowser demo program. Homebrew and Travis configurations were made much easier by the tutorial from Chris Penner.