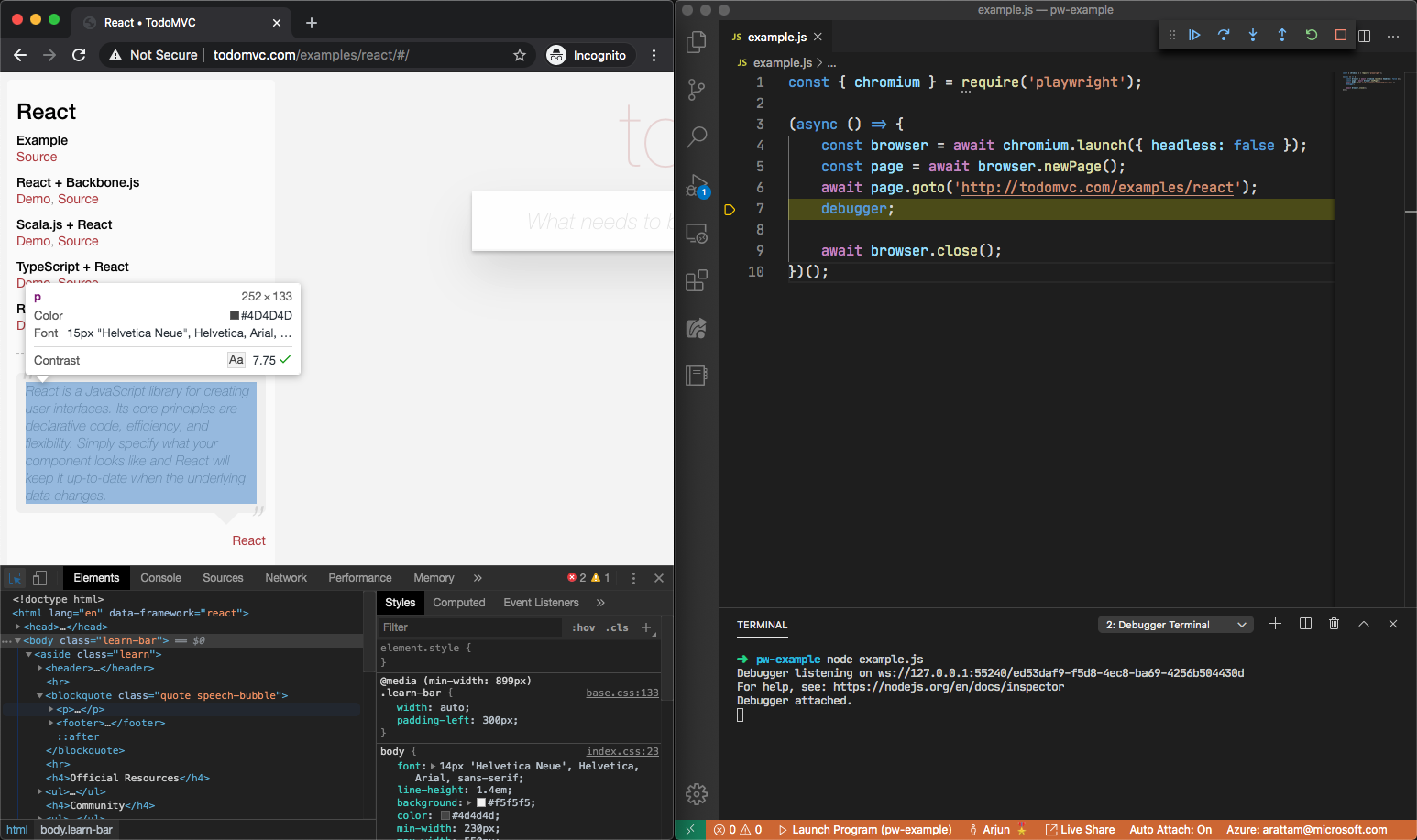2.7 KiB
Get started with examples
Learn how to install Playwright, set up your dev environment to author Playwright scripts, and example recipes to bootstrap your scripts.
Installing Playwright
Playwright is a Node.js library and can be acquired through the npm registry. Use npm or yarn to install Playwright in your Node.js project.
npm i playwright
Once installed, you can require Playwright in your Node.js scripts, and launch any of the 3 browsers (chromium, firefox and webkit).
const { chromium } = require('playwright');
(async () => {
const browser = await chromium.launch();
await browser.close();
})();
Setup dev environment
Playwright scripts can be developed just like any other Node.js script. For example, you can use the Node.js debugger or VS Code debugging to set breakpoints and get fine grained control over execution.
Running browsers for debugging
By default, Playwright runs the browsers in headless mode. To see the browser UI, pass the headless: false flag while launching the browser. You can also use slowMo to slow down execution.
chromium.launch({ headless: false, slowMo: 50 });
It is also possible to open browser developer tools during execution, to inspect the DOM tree or network activity. This is possible in Chromium, Firefox and WebKit.
Core concepts
- A
Browserrefers to an instance of Chromium, Firefox or WebKit browsers. - A
BrowserContextis an isolated incognito session within a browser instance. Browser contexts are fast to create and can be used to parallelize isolated test executions. - A
Pagerefers to a single tab within a browser context, which includes one or moreFrameobjects.
Example recipes
Authentication
This script logs in on GitHub.com through Chromium, and then reuses the login cookies state in WebKit. This recipe can be used to speed up tests by logging in once and reusing login state.
File uploads
This script uploads a file to an input element that accepts file uploads.