* add railway deployment * clean up Features and GoogleAuth docs * Update web/docs/language/features.md Co-authored-by: Martin Šošić <Martinsos@users.noreply.github.com> Co-authored-by: Martin Sosic <sosic.martin@gmail.com>
16 KiB
| title |
|---|
| Deploying |
import useBaseUrl from '@docusaurus/useBaseUrl';
:::danger While you can deploy Wasp projects, Wasp is still in alpha and not yet production-ready.
It might have critical security issues or other types of issues, and therefore we don't recommend deploying to production yet. :::
Right now, deploying of Wasp project is done by generating the code and then deploying generated code "manually", as explained below.
In the future, the plan is to have Wasp take care of it completely: you would declaratively define your deployment in .wasp and then just call wasp deploy (github issue).
If you want to deploy your App completely free of charge, continue reading below for guides on using Fly.io as your backend (server) provider and Netlify for your frontend (client).
If you prefer to host client and server on one platform, and don't mind paying a very small fee for extra features, we suggest following the guide on using Railway as your provider.
Generating deployable code
wasp build
generates deployable code for the whole app in the .wasp/build/ directory. Next, we will deploy this code.
NOTE: You will not be able to build the app if you are using SQLite as a database (which is a default database) -> you will have to switch to PostgreSQL.
Deploying API server (backend)
In .wasp/build/, there is a Dockerfile describing an image for building the server.
To run server in production, deploy this docker image to your favorite hosting provider, ensure that env vars are correctly set, and that is it.
Below we will explain the required env vars and also provide detailed instructions for deploying to Fly.io or Heroku.
Env vars
Server uses following environment variables, so you need to ensure they are set on your hosting provider:
PORT-> The port number at which it will listen for requests (e.g.3001).DATABASE_URL-> The URL of the Postgres database it should use (e.g.postgresql://mydbuser:mypass@localhost:5432/nameofmydb).WASP_WEB_CLIENT_URL-> The URL of where the frontend app is running (e.g.https://<app-name>.netlify.app), which is necessary for CORS.JWT_SECRET-> You need this if you are using Wasp'sauthfeature. Set it to a random string (password), at least 32 characters long.
Deploying to Fly.io (free, recommended)
Fly.io offers a variety of free services that are perfect for deploying your first Wasp app! You will need a Fly.io account and the flyctl CLI.
:::note Fly.io offers support for both locally built Docker containers and remotely built ones. However, for simplicity and reproducability, we will force the use of a remote Fly.io builder.
Additionally, fly is a symlink for flyctl on most systems and they can be used interchangeably.
:::
Make sure you are logged in with flyctl CLI. You can check if you are logged in with flyctl auth whoami, and if you are not, you can log in with flyctl auth login.
Set up a Fly.io app (only once per Wasp app)
Unless you already have a Fly.io app that you want to deploy to, let's create a new Fly.io app. Position yourself in .wasp/build/ directory (reminder: which you created by running wasp build previously):
cd .wasp/build
Now from within the build directory, run the launch command to set up a new app and create a fly.toml file:
flyctl launch --remote-only
This will ask a series of questions, including what region to deploy in and if you would like a database.
- Say yes to "Would you like to set up a Postgresql database now?", and select Development, and Fly.io will set a
DATABASE_URLfor you. - Say no to "Would you like to deploy now?", as well as any additional questions. We still need to set a few environment variables.
:::note
If your attempts to initiate a new app fail for whatever reason, then you can run flyctl apps destroy <app-name> before trying again.
What does it look like when your DB is deployed correctly?
When your DB is deployed correctly, you will be able to view it in the Fly.io dashboard:
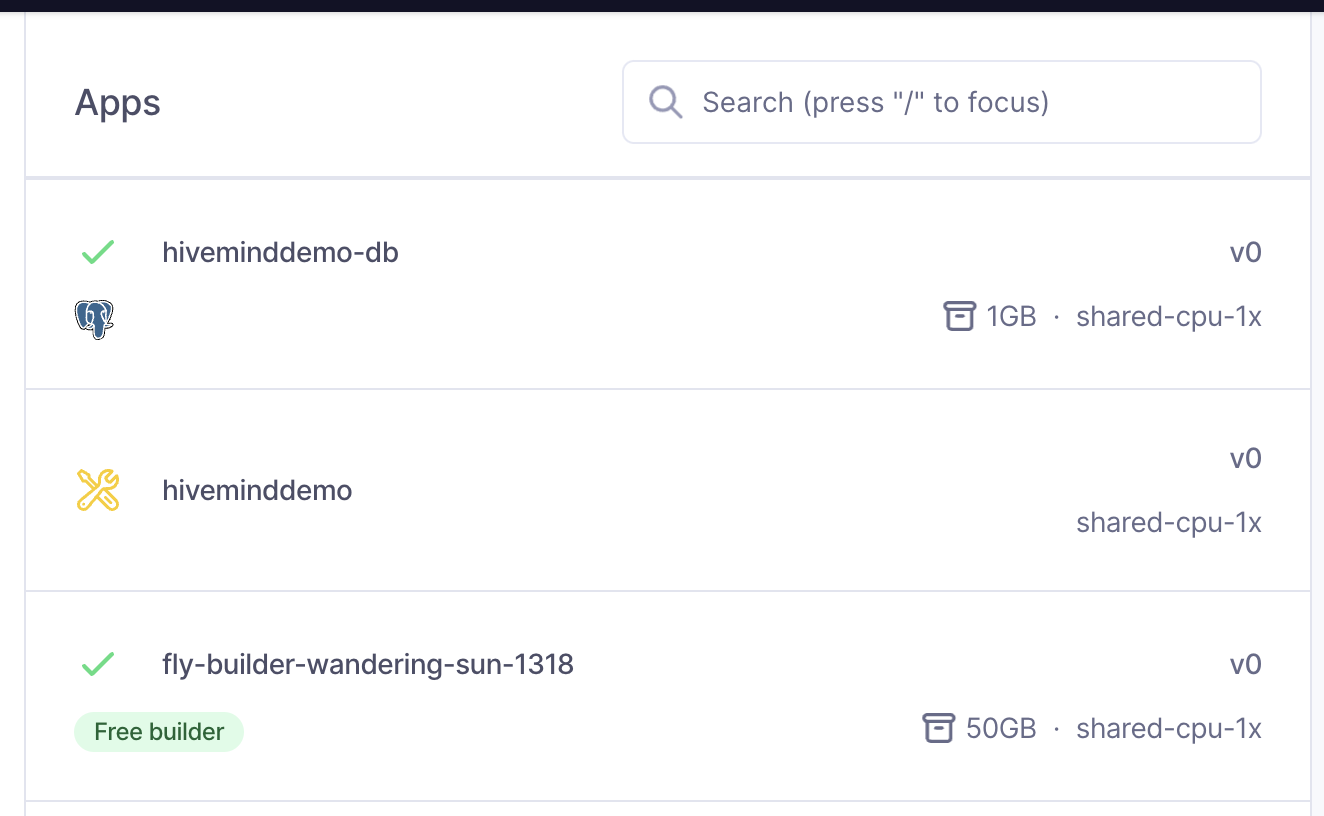
Next, let's copy the fly.toml file up to our Wasp project dir for safekeeping.
cp fly.toml ../../
Next, let's add a few more environment variables:
flyctl secrets set PORT=8080
flyctl secrets set JWT_SECRET=<random_string_at_least_32_characters_long>
flyctl secrets set WASP_WEB_CLIENT_URL=<url_of_where_frontend_will_be_deployed>
NOTE: If you do not know what your frontend URL is yet, don't worry. You can set WASP_WEB_CLIENT_URL after you deploy your frontend.
If you want to make sure you've added your secrets correctly, run flyctl secrets list in the terminal. Note that you will see hashed versions of your secrets to protect your sensitive data.
Deploy to a Fly.io app
While still in the .wasp/build/ directory, run:
flyctl deploy --remote-only --config ../../fly.toml
This will build and deploy the backend of your Wasp app on Fly.io to https://<app-name>.fly.dev! 🤘🎸
Now, if you haven't, you can deploy your frontend -- we suggest using Netlify for this -- and add the client url by running flyctl secrets set WASP_WEB_CLIENT_URL=<url_of_deployed_frontend>
Additionally, some useful commands include:
flyctl logs
flyctl secrets list
flyctl ssh console
Redeploying after Wasp builds
When you rebuild your Wasp app (with wasp build), it will remove your .wasp/build/ directory. In there, you may have a fly.toml from any prior Fly.io deployments. While we will improve this process in the future, in the meantime, you have a few options:
- Copy the
fly.tomlfile to a versioned directory, like your Wasp project dir. From there, you can reference it inflyctl deploy --config <path>commands, like above. - Backup the
fly.tomlfile somewhere before runningwasp build, and copy it into .wasp/build/ after. When thefly.tomlfile exists in .wasp/build/ dir, you do not need to specify the--config <path>. - Run
flyctl config save -a <app-name>to regenerate thefly.tomlfile from the remote state stored in Fly.io.
Deploying to Heroku (non-free)
:::note Heroku used to offer free apps under certain limits. However, as of November 28, 2022, they ended support for their free tier. https://blog.heroku.com/next-chapter
As such, we recommend using an alternative provider like Fly.io for your first apps. :::
You will need Heroku account, heroku CLI and docker CLI installed to follow these instructions.
Make sure you are logged in with heroku CLI. You can check if you are logged in with heroku whoami, and if you are not, you can log in with heroku login.
Set up a Heroku app (only once per Wasp app)
Unless you already have a heroku app that you want to deploy to, let's create a new Heroku app:
heroku create <app-name>
Unless you have external Postgres database that you want to use, let's create new database on Heroku and attach it to our app:
heroku addons:create --app <app-name> heroku-postgresql:hobby-dev
Heroku will also set DATABASE_URL env var for us at this point. If you are using external database, you will have to set it yourself.
The PORT env var will also be provided by Heroku, so the only two left to set are the JWT_SECRET and WASP_WEB_CLIENT_URL env vars:
heroku config:set --app <app-name> JWT_SECRET=<random_string_at_least_32_characters_long>
heroku config:set --app <app-name> WASP_WEB_CLIENT_URL=<url_of_where_frontend_will_be_deployed>
NOTE: If you do not know what your frontend URL is yet, don't worry. You can set WASP_WEB_CLIENT_URL after you deploy your frontend.
Deploy to a Heroku app
Position yourself in .wasp/build/ directory (reminder: which you created by running wasp build previously):
cd .wasp/build
assuming you were at the root of your Wasp project at that moment.
Log in to Heroku Container Registry:
heroku container:login
Build the docker image and push it to Heroku:
heroku container:push --app <app-name> web
App is still not deployed at this point. This step might take some time, especially the very first time, since there are no cached docker layers.
:::note
Note for Apple M1 users
Apple M1 users need to build a non-Arm image, so the above step will not work at this time. Instead of heroku container:push, users instead should:
docker buildx build --platform linux/amd64 -t <app-name> .
docker tag <app-name> registry.heroku.com/<app-name>/web
docker push registry.heroku.com/<app-name>/web
You are now ready to proceed to the next step. :::
Deploy the pushed image and restart the app:
heroku container:release --app <app-name> web
This is it, backend is deployed at https://<app-name>.herokuapp.com!
Additionally, you can check out the logs with:
heroku logs --tail --app <app-name>
:::note
Note on using pg-boss with Heroku
If you wish to deploy an app leveraging Jobs that use pg-boss as the executor to Heroku, you need to set an additional environment variable called PG_BOSS_NEW_OPTIONS to {"connectionString":"<REGULAR_HEROKU_DATABASE_URL>","ssl":{"rejectUnauthorized":false}}. This is because pg-boss uses the pg extension, which does not seem to connect to Heroku over SSL by default, which Heroku requires. Additionally, Heroku uses a self-signed cert, so we must handle that as well.
Deploying web client (frontend)
Position yourself in .wasp/build/web-app directory (reminder: which you created by running wasp build previously):
cd .wasp/build/web-app
assuming you were at the root of your Wasp project at that moment.
Run
npm install && REACT_APP_API_URL=<url_to_wasp_backend> npm run build
:::info NO SLASH
Make sure your API URL does not have a trailing "/" on the end of it:
✅ https://backend.example.com
❌ https://backend.example.com/
:::
where <url_to_wasp_backend> is url of the wasp backend that you previously deployed, e.g. https://wasp-test.fly.dev.
This will create build/ directory, which you can deploy to any static hosting provider.
Check instructions below for deploying to Netlify.
Deploying to Netlify
Netlify is a static hosting solution that is free for many use cases.
You will need Netlify account and netlify CLI installed to follow these instructions.
Make sure you are logged in with netlify CLI. You can check if you are logged in with netlify status, and if you are not, you can log in with netlify login.
While positioned in .wasp/build/web-app/ directory, and after you have created .wasp/build/web-app/build/ directory as per instructions above, run
netlify deploy
and carefully follow their instructions (i.e. do you want to create a new app or use existing one, team under which your app will reside, ..., final step to run netlify deploy --prod).
That is it!
NOTE: Make sure you set this URL as the WASP_WEB_CLIENT_URL environment variable in your server hosting environment (e.g., Fly.io or Heroku).
Deploying to Railway ("freemium", all-in-one solution)
Railway makes it easy to deploy your entire app -- database, server, and client -- on one platform. You can use the platform for free for a limited time (~21 days) per month. Upgrading to the Developer plan will only cost you a few dollays per month per service.
:::danger 🛑 Due to Railway's current proxy configuration, Google Auth will not currently work. If you're using Google Auth in your Wasp App, you can still deploy your back-end to Railway, but we suggest you deploy your front-end to Netlify :::
To get started, follow these steps:
- Generate deployable code (
wasp build) - Sign up at Railway.app (Tip! Sign up with your GitHub account for $5/month of usage free)
- Before creating a new project, install the Railway CLI by running the following command in your terminal:
curl -fsSL https://railway.app/install.sh | sh
- While still in the terminal, run
railway loginand a browser tab will open to authenticate you.
Create New Project
Go back to your Railway dashboard, click on + New Project, and select Provision PostgreSQL from the dropdown menu.
Once it initializes, right click on the + New button in the top right corner and select >_ Empty Service. Once it initializes, click on it, go to Settings > General and change the name (e.g. server).
Go ahead and create another empty service and name it (e.g. client).
Deploy to services
Now go back to your terminal and execute the following commands:
- Move into your app's
.wasp/build/directory, which was created when you ranwasp buildpreviously:
cd .wasp/build
- "Link" your app build to your newly created Railway project:
railway link
- Push and deploy the project to railway (make sure you're in
.wasp/build):
railway up
Select server when prompted with Select Service. Press enter.
Railway will now locate the Dockerfile and deploy your server 👍
When deployment is finished, you will see: Deployment live at <url_to_wasp_backend>
Copy this URL 📜. We need it for step 5!
- Next, change into your app's frontend build directory
.wasp/build/web-app:
cd web-app
- Create the production build, adding the URL from step 3:
npm install && REACT_APP_API_URL=<url_to_wasp_backend> npm run build
:::info NO SLASH
Make sure your API URL does not have a trailing "/" on the end of it:
✅ https://backend.example.com
❌ https://backend.example.com/
:::
- Change into the
.wasp/build/web-app/builddirectory and deploy:
cd build && railway up
This time select client when prompted with Select Service.
- Your apps are deployed 🧙♂️. Now it's time to add environment variables, so open the project in the browser
railway open
Add Environment Variables
Back in your Railway dashboard, click on your project and you should see your newly deployed services: Postgres, Server, and Client.
Now you're going to pass each service the correct environment variables. To do this, you first need to tell Railway to generate public domains for client and server.
Go to the server instance's Settings tab, and click Generate Domain. Do the same under the client's Settings.
The Postgres database is already initialized with a domain, so click on the Postgres instance, go to the Connect tab and copy the Postgres Connection URL.
Go back to your server instance and navigate to its Variables tab. Now add the copied Postgres URL as DATABASE_URL, as well as the client's domain as WASP_WEB_CLIENT_URL.
Next, copy the server's domain, move over to the client's Variables tab and add the generated server domain as a new variable called REACT_APP_API_URL.
And now you should be deployed! 🐝 🚂 🚀
Updates & Redeploying
When you make updates and need to redeploy, just follow steps 3-7 above. Remember, you can connect or disconnect your app to any project in your Railway account by using railway link or railway unlink from within the app's directory.


